What Is Windows Boot Manager. Windows Boot Manager (BOOTMGR), a small piece of software, is loaded from the volume boot code that is a part of the volume boot record.It enables you to boot Windows 10/8/7 or Windows Vista operating system. Related: How to Install Windows 8 from USB Stick. How to Install Windows XP from USB Flash Drive. After preparing the bootable USB device (with any of the above processes), you need to boot your computer from the USB drive to start the setup process. Go through the following steps in order to boot your PC/Laptop from the removable device. Mar 16, 2011 Bootmgr.exe missing. Mpio.sys missing or corrupted. Unable to boot I just got a computer for free, a Dell Studio 1555. When I got it, it would try to boot, then come to a screen that said that bootmgr.exe was missing. Sometimes I got a message that said something like mpio.sys was corrupted or missing. Perform a Startup Repair of Windows. This type of installation should replace any missing or corrupt files, including BOOTMGR. Even though a Startup Repair is a common solution for BOOTMGR problems, don't worry if it doesn't fix your problem. Just continue troubleshooting - something will work. Insert the recovery USB drive to the computer with BOOTMGR is missing error. 2.Enter BIOS to boot the computer from your USB drive, so that you can access System Recovery Options window. In the System Recovery Options window, click “ Startup Repair ”.
Oct 16, 2020 • Filed to: Windows Computer Solutions • Proven solutions
What's BOOTMGR?
BOOTMGR stands for Windows Boot Manager. Beginning with Windows Vista and now standard in Windows Server 2008 and Windows 7, BOOTMGR is used to find an active partition and display an operating system menu for your choice. It's similar to the NTLDR for the previous windows system like Windows XP and Windows 2000.
BOOTMGR is missing?
The BOOTMGR is missing error is quite common in Windows Vista and Windows 7. Sometimes, when you press the Power button of your computer, you get a black screen saying 'BOOTMGR is missing, Press CTRL+ALT+D to restart.', but when you did as what you are suggested, the error appears again. This error happens even when you're installing another Windows 7 system to the existed ones. Luckily, there's a method to repair this common headache.
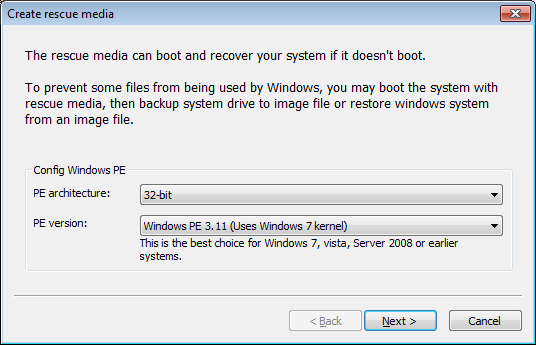
It's actually not as hard as you'd imagine repairing a 'BOOTMGR is missing' error, as long as you've got the right things prepared. To fix the 'BOOTMGR is missing' error is why this article comes in.
1How to Repair BOOTMGR Missing Error with CD/DVD Drive
This method requires you to have a Windows bootable disk or Windows Installation DVD. First, make sure your computer is booted up from the USB/CD/DVD drive and then follow the instructions below to repair this error.
1. Insert your USB bootable drive or Windows Installation DVD disc, restart your computer, and boot from USB or CD/DVD drive.
2. In the open screen, choose your preferred language, time currency, and Keyboard. Mouse over and click the 'Repair your computer.' option on the bottom left side.

3. Depending on what system(s) you have installed, Windows will try to locate the installation destination for Windows Vista or Windows 7.
4. Recovery Options will show up and click Startup Repair.
5. A message 'Startup Repair is checking your system for problems ...' will appear.
6. When complete, you will be prompted to reboot, and you should eject the Windows Installation DVD from CD/DVD drive.
7. Now your computer should run as normal, and you see your familiar desktop again.
2Recover Lost Data When You Failed to Boot the Computer with the Above Method
The error BOOTMGR is Missing often comes along with the failure of booting the computer. You can resolve this issue with a Windows installation CD/DVD disc. However, if it fails, you will need a data recovery software to retrieve lost data back.
Launch the Recoverit software and select a preferred data recovery data mode and if you experience challenges with your Windows 10 booting up, select the 'Recover from Crash Computer' option. On the next pop up Windows, click the 'Start' button.
Select from either USB bootable drive or CD/DVD to create a bootable drive and click the 'Create' to initiate the process.
The subsequent pop-up notification will ensue, requesting you to format the USB drive. You should have your vital data backed up before clicking the 'Format' button.
Avoid ejecting the USB flash drive as the bootable drive development process begins and follow the next instructions or view the full guide to begin the data recovery process.
Creating or developing a bootable drive may take a while before you get three easy steps concerning the data recovery solution.
Also, ensure to modify the computer boot sequence before initiating data recovery from unbootable Windows 10. Set this to boot directly from the bootable media that you have just developed. You should restart your computer and enter the BIOS using the F12 function key. BIOS entry key varies across different systems. Get some knowledge on the process of setting up your computer to boot directly from the USB drive.
As soon as you are done booting from the bootable drive, Recoverit will automatically initiate and you can copy data from either the hard disk or use the Windows 10 to recover lost data. We are glad this piece of information has been helpful, you never have to worry about data recovery from unbootable Windows 10 as this guide will help fix challenges encountered from lost data on Windows 10 operating system.
Computer Troubleshooting
Bootmgr Is Missing Usb

- Win System Crash
- Windows Tips
- Computer Problems
- Blue Screen Errors
Quick Navigation :
What Is Windows Boot Manager
Install Bootmgr On Usb
Windows Boot Manager(BOOTMGR), a small piece of software, is loaded from the volume boot code that is a part of the volume boot record. It enables you to boot Windows 10/8/7 or Windows Vista operating system. Besides, MiniTool will offer more information to you.
Bootmgr Is Missing Xp Usb Installation Program Download
The configuration data that BOOTMGR requires can be found in the Boot Configuration Data (BCD) store, which is a registry-like database. The database replaces the boot.ini file used in old Windows versions like Windows XP.
The BOOTMGR file itself is both read-only and hidden, which is located in the root directory of the partition. It is marked as “Active” in Disk Management. In most Windows PCs, this partition is labelled as “System Reserved” without hard drive letter.
If there’s no the “System Reserved” partition, probably the BOOTMGR is located on the primary hard drive (in most cases it’s C drive). The boot manager will execute winload.exe, which is the system loader that is used to continue the Windows boot process.
How to Enable/Disable Windows 10 Boot Manager
Based on the above description, you can know that Windows boot manager Windows 10 is beneficial to your computer. Additionally, if you have multiple operating systems, you can choose the target operating system and enable Windows Manager when booting your computer.
However, as it can unnecessarily slow down the boot process when it waits to ask you which operating system to boot to, you may want to disable it.
Actually, you are unable to delete Windows boot manager. What you can do is to reduce the time that it waits on the screen for your answer which operating system you would like to start. You can utilize the given methods to enable/disable Windows 10 boot manager.
Method 1: Utilize Command Prompt
To enable/disable BOOTMGR via Command Prompt, you need to have administrator privilege to perform. If you don’t have this access, it is suggested that you use Renee PassNow to create one before following the steps below.
Step 1: Type cmd in the search box, and then right click Command Prompt and choose Run as administrator.
Step 2: Type the following commands in the Prompt and hit the Enter key after typing each one command.
- bcdedit / set {bootmgr} displaybootmenu yes
- bcdedit / set {bootmgr} timeout 30
Step 3: If you want to disable Windows Boot Manager, you need to type bcdedit / set {bootmgr} timeout 0 and hit Enter.
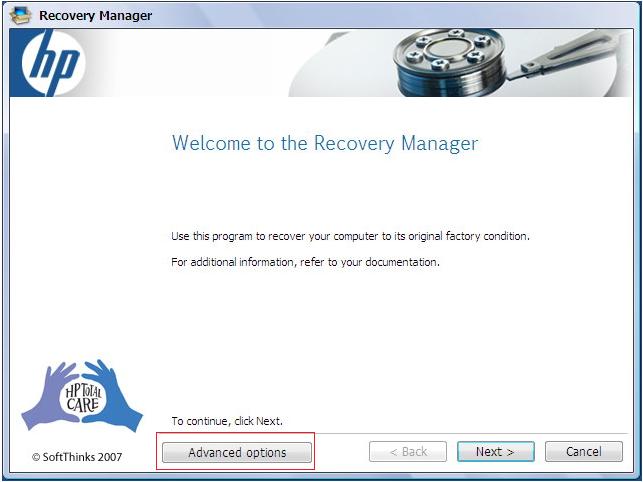
You can also use the bcdedit / set {bootmgr} displaybootmenu no command to disable BOOTMGR, but by doing so you cannot use the Method 2.
Method 2: Change System Properties

Alternatively, you can change system properties to enable or disable Windows Boot Manager. Here are steps for you.
Step 1: Open the Run dialog window by pressing Win plus R keys.
Step 2: Type sysdm.cpl and click OK to continue.
Step 3: When the System Properties window pops up, choose the Advanced option. Then click on the Settings under the Startup and Recovery option.
Step 4: In the pop-up window, select the Time to display list of operating systems box and set the time value. After that, click OK to save the changes.
Step 5: If you want to disable BOOTMGR, cancel Time to display list of operating systems box or set the time value as 0 and click OK to finish the operation.
Extra Information about BootMGR
The common boot error in Windows is the BOOTMGR is missing error. The Boot Configuration Data store is safer than the boot options in previous. That is because it enables users who are in Administrator group to lock the BCD store partition and gives some rights to other users to decide which ones can manage boot options.
Only if you are in the Administrators group, you can edit the boot options in Windows Vista and more advanced Windows versions utilizing BCDEdit.exetool included in those versions of Windows. On the contrary, if you're using older versions of Windows, use the Bootcfg and NvrBoottools instead.